NEWS, EVENTS & BLOG
BLOG
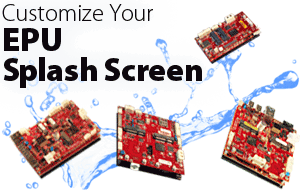
How to Create a Custom Splash Screen for a VersaLogic EPU
Press Office, VersaLogic Corporation, 07/01/20
These instructions apply to the following VersaLogic products:
- Create a JPG image (newlogo.jpg) in any of the following sizes:
- 640×480
- 800×600
- 1024×768
- 1280×1024
- Download RUFUS Utility (https://rufus.ie/) and create a FreeDOS Bootable USB Thumbdrive
- After creating the bootable USB Thumbdrive with FreeDOS, download and copy the “cgutilcmd.exe” program to a folder of your choice on this USB Thumb Drive.
- Copy the JPG image (newlogo.jpg) you’ve created to the USB Thumb Drive in the same folder that the cgutilcomd.exe file is located.
- Run these two cgutlcmd commands using the USB Thumb Drive with FreeDOS:
- cgutlcmd module /ot:board /create /if:newlogo.jpg /of:newlogo.mod /T:6 (This step converts the jpg to a BIOS Boot Logo module-newlogo.jpg)
- cgutlcmd module /ot:board /add /if:newlogo.mod /T:6 (This step inserts the BIOS Boot Logo module into the BIOS – newlogo.jpg)
- To display the new custom logo during POST:
- Reboot, pressing [DEL] to enter BIOS Menu.
- Navigate to the [BOOT] tab, using arrow keys, and highlight [Quiet Boot] = change to [Enabled], [F10] to save and exit and reboot. Your system should now display your Custom Splash Screen you’ve created.
Questions? Feel free to reach out to VersaLogic’s Support team!
